Виноски — це потужний інструмент, який допомагає авторам додавати важливу інформацію до своїх документів. У Microsoft Word легко створювати виноски та керувати ними. Виноски надають додаткову інформацію про певне слово або фразу, виділену в тексті. Вони не лише надають вашому документу професійного вигляду, але й можуть підвищити точність завдяки включенню в роботу першоджерел.
У цій статті ми розповімо, як додавати та видаляти виноски в документах Word. Ми також обговоримо різні способи їх налаштування та редагування в документі. Незалежно від того, чи пишете ви наукову роботу, звіт або будь-який інший документ, виконання цих кроків допоможе вам ефективно додавати виноски.
Огляд виносок
Виноски використовуються в документах Word, щоб надати читачеві додаткову інформацію або посилання, не порушуючи потоку тексту. Вони послідовно нумеруються і розміщуються внизу сторінки, що робить їх легко доступними, не відволікаючи читача від основної частини тексту.
Виноски можна використовувати для цитування джерел, уточнення інформації або надання читачеві додаткового контексту. Вони також можуть бути використані для додавання коментарів або особистих думок до тексту.
У Word виноски можна легко додати або видалити за допомогою вкладки «Посилання». Це дозволяє авторам швидко і легко надавати додаткову інформацію або посилання, не порушуючи потоку тексту.
Важливо пам’ятати, що виноски слід використовувати економно, оскільки надмірна їх кількість може зробити документ важким для читання і перевантажити читача інформацією. Однак за умови ефективного використання виноски можуть надати цінний контекст і підвищити загальну якість документа.
Загалом, виноски слугують корисним інструментом для авторів, надаючи можливість запропонувати додаткову інформацію або посилання, не відволікаючи від потоку тексту. Ефективно використовуючи виноски, автори можуть покращити читабельність і зрозумілість своїх документів.
Що таке виноски?
Під час написання документа часто виникає необхідність включити додаткову інформацію або цитати, які не вписуються в основний текст. Виноски — це інструмент, який використовується авторами для надання такої додаткової інформації.
Виноски — це примітки, які розміщуються внизу сторінки і містять додаткову інформацію, коментарі або цитати. Вони використовуються, щоб надати читачеві контекст, процитувати джерела або пояснити складні поняття. Виноски — це чудовий спосіб розкрити тему, не перериваючи потоку основного тексту.
Виноски можна знайти в багатьох типах документів, зокрема в наукових роботах, юридичних документах та історичних текстах. Вони також часто використовуються в нехудожніх книгах і статтях.
Виноски зазвичай нумеруються, і номер з’являється в тексті документа у вигляді надрядкового символу. Відповідна виноска з’являється внизу сторінки, де з’являється надрядковий знак. У деяких випадках виноски можуть також позначатися зірочкою або іншим символом.
Загалом, виноски є важливим інструментом для авторів, що дозволяє їм надавати читачам додаткову інформацію та контекст, не перериваючи при цьому потік основного тексту. При правильному використанні виноски можуть значно покращити розуміння читачем теми та надати цінну інформацію.
Додавання виносок у Word
Виноски — це важливі елементи, які використовуються для надання додаткової інформації про зміст документа. У Microsoft Word додавання виносок — це простий процес, який можна виконати швидко і легко. Ось як додати виноски у Word:
- Помістіть курсор в кінець слова або фрази, куди ви хочете вставити виноску.
- Перейдіть на вкладку «Посилання» на панелі навігації у верхній частині екрана.
- Знайдіть розділ «Виноски» і виберіть «Вставити виноску». Це автоматично створить номер виноски, зазвичай внизу сторінки.
- Введіть текст виноски у полі, розташованому внизу екрана. Ви можете використовувати розширене форматування, наприклад, маркери, таблиці або зображення в тексті виноски, якщо це необхідно.
- Клацніть будь-де в тексті документа, щоб повернутися до основного документа.
Ви успішно додали виноску до документа! Якщо вам потрібно додати більше виносок, виконайте ті самі кроки, що описані вище. Word автоматично пронумерує ваші виноски послідовно і вставить їх внизу кожної сторінки.
Додавання виносок може зробити ваш документ більш інформативним і покращити його читабельність. Однак будьте обережні, щоб не перевантажити документ надто великою кількістю виносок, оскільки це може заплутати і відволікти читачів. Використовуйте виноски розумно і переконайтеся, що вони додають цінності вашому контенту.
Помістіть курсор туди, де має з’явитися виноска
Щоб додати виноску до документа Word, спочатку потрібно помістити курсор у те місце, де ви хочете, щоб вона з’явилася. Це можна зробити кількома способами:
- Ви можете натиснути на місце в тексті, де ви хочете, щоб виноска з’явилася.
- Ви можете скористатися вкладкою «Вставка» у верхній частині екрана і вибрати «Виноска», щоб автоматично розмістити виноску внизу сторінки.
- Ви можете використовувати комбінацію клавіш «Alt+Ctrl+F», щоб швидко вставити виноску в поточне місце розташування курсору.
Важливо переконатися, що курсор знаходиться в правильному положенні перед додаванням виносок, оскільки після вставки їх може бути важко перемістити або видалити.
Після того, як ви встановите курсор у правильному положенні, ви можете почати додавати текст виноски. Використовуйте кнопку «Вставити виноску» на вкладці «Посилання», щоб відкрити панель редагування виноски, де ви можете ввести текст виноски. Крім того, ви можете просто помістити курсор у порожню область виноски внизу сторінки, щоб почати вводити текст.
Не забувайте, що виноски повинні бути короткими і релевантними до основного тексту, а також форматувати їх відповідно до ваших уподобань щодо стилю. Трохи потренувавшись, додавання виносок до документів Word може стати швидким і простим процесом.
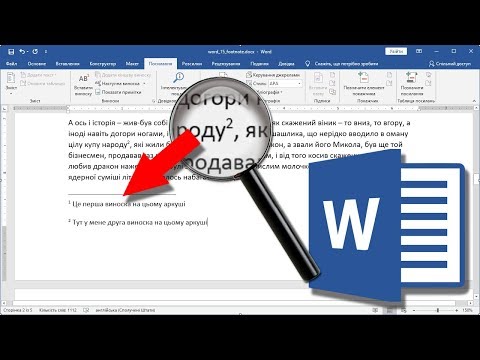
Перейдіть на вкладку «Посилання»
Щоб додати або видалити виноски в документах Word, вам потрібно перейти на вкладку «Посилання». Ця вкладка містить усі опції та інструменти, пов’язані зі створенням та керуванням виносками у вашому документі.
Щоб почати, відкрийте документ Word і перейдіть на вкладку «Посилання» у верхній частині екрана. Це відкриє новий набір опцій, спеціально призначених для додавання, редагування та форматування виносок.
Ось кілька речей, які можна зробити на вкладці «Посилання»:
- Вставити виноски: Натисніть кнопку «Вставити виноски», щоб додати нову виноску до документа. Потім ви можете ввести текст виноски і відформатувати його за потреби.
- Редагування виносок: Щоб відредагувати існуючу виноску, клацніть на її номер у тексті, щоб виділити її. Потім клацніть правою кнопкою миші і виберіть «Редагувати виноску», щоб внести зміни до тексту або форматування.
- Видалення виносок: Щоб видалити виноску з документа, натисніть на номер виноски в тексті, щоб виділити її. Потім клацніть правою кнопкою миші і виберіть «Видалити виноску».
- Форматування виносок: Щоб змінити форматування виносок, натисніть на розділ «Виноски та кінцеві виноски» на вкладці «Посилання». Тут ви можете налаштувати шрифт, розмір, інтервал та інші параметри, пов’язані з вашими виносками.
За допомогою вкладки «Посилання» ви можете легко керувати всіма виносками у вашому документі Word. Якщо вам потрібно додати нові виноски, відредагувати наявні або видалити непотрібні, на цій вкладці ви знайдете всі необхідні інструменти для виконання роботи.
Натисніть «Вставити виноску»
Якщо вам потрібно додати виноску до документа Word, ви можете легко це зробити, натиснувши кнопку «Вставити виноску». Ця функція дозволяє надати додаткову інформацію про тему або джерело, що використовується в документі, не перериваючи потоку тексту.
Щоб вставити виноску, просто помістіть курсор в те місце в документі, де ви хочете, щоб вона з’явилася. Потім знайдіть вкладку «Посилання» в меню Word і натисніть «Вставити виноску». Це додасть пронумеровану виноску внизу сторінки, яку ви можете заповнити потрібним вмістом.
Якщо вам потрібно видалити виноску, просто знайдіть номер виноски в тексті і видаліть її. Відповідна виноска внизу сторінки також буде видалена автоматично. Переконайтеся, що у вашому документі немає посилань на виноску, які також потрібно оновити або видалити.
Ви також можете налаштувати форматування виносок, натиснувши «Виноски та кінцеві виноски» на вкладці «Посилання». Тут ви можете налаштувати стиль нумерації, форматування та розташування виносок відповідно до ваших уподобань. Функція виносок є корисним інструментом для додавання додаткової інформації до ваших документів Word, тому не бійтеся вивчати її можливості та функції.
Редагування виносок у Word
Якщо вам потрібно відредагувати виноску в документі Word, це досить простий процес. Ви можете перемістити, видалити або змінити текст у виносках всього за кілька простих кроків.
Переміщення виноски
Щоб перемістити виноску в інше місце в документі, клацніть номер посилання на виноску в тексті. Потім перетягніть всю виноску в нове місце, де ви хочете, щоб вона з’явилася.
Видалення виноски
Щоб видалити виноску, клацніть на її номер у тексті. Потім перейдіть на вкладку «Посилання» у стрічці Word і натисніть «Видалити виноску». Номер посилання буде видалено з тексту, а виноску буде видалено з нижньої частини сторінки.
Зміна тексту виноски
Якщо вам потрібно змінити текст виноски, клацніть на номер виноски в тексті. Потім перейдіть до нижньої частини сторінки, де перераховані ваші виноски, і знайдіть виноску, яку ви хочете змінити. Натисніть на текст виноски і внесіть зміни. Закінчивши, клацніть будь-де за межами текстового поля виноски, щоб зберегти зміни.
За допомогою цих простих кроків ви можете легко редагувати виноски у Word і вносити будь-які необхідні зміни до вашого документа.
Двічі клацніть посилання на виноску в документі
Одним із способів роботи з виносками в документі Word є подвійне клацання посилання на виноску в документі. Після цього ви перейдете до тексту виноски внизу сторінки, де зможете його відредагувати. Цей спосіб зручний і допомагає користувачам легко перемикатися між текстом і виноскою.
Подвійне клацання особливо корисне, якщо ви хочете внести зміни до виноски і хочете побачити її повний текст. Ви можете швидко перейти до нього за допомогою цього методу і повернутися до початкового тексту, як тільки закінчите редагування.
Майте на увазі, що посилання на виноску може бути досить маленьким у документі, але подвійне клацання все одно працює незалежно від розміру посилання. Ви також можете знайти посилання на виноску за допомогою функції «Знайти», якщо вам не вдається його легко знайти.
Отже, подвійне клацання посилання на виноску в документі — це простий і ефективний спосіб швидкого переходу до відповідної виноски. Це економить час і полегшує редагування та перегляд.
Внесення змін безпосередньо в тексті виноски
Під час роботи зі зносками в документі Word може виникнути потреба внести зміни до тексту безпосередньо в самій виносці. На щастя, у Word це зробити дуже просто.
Щоб внести зміни безпосередньо в текст виноски, просто прокрутіть вниз до нижньої частини документа, де розташовані виноски. Перед текстом виноски ви побачите невелике число або символ, який відповідає номеру або символу в документі.
Далі клацніть на тексті виноски, щоб помістити в нього курсор. Після цього ви можете редагувати текст так само, як і будь-яку іншу частину документа. Ви можете додати новий текст, видалити наявний або змінити форматування за потреби.
Коли ви закінчите вносити зміни до тексту виноски, просто клацніть за межами області виноски, щоб повернутися до основного документа. Ваші зміни будуть збережені автоматично.
Важливо зазначити, що зміни, внесені безпосередньо у виноску, впливатимуть лише на цю конкретну виноску. Якщо вам потрібно внести зміни до всіх виносок у документі, скористайтеся діалоговим вікном «Виноски і кінцеві виноски».
Натисніть «Ctrl + S», щоб зберегти зміни
Під час роботи над документом Word дуже важливо часто зберігати свою роботу, щоб уникнути втрати даних. Натиснувши «Ctrl + S», ви можете швидко і легко зберегти зміни.
Комбінація клавіш «Ctrl + S» є загальновживаним методом збереження змін у документах Word. Варто зазначити, що ви також можете натиснути на іконку «Зберегти», розташовану у верхньому лівому куті екрана.
Завжди корисно регулярно зберігати свою роботу, особливо коли ви вносите значні зміни. Таким чином, ви зможете відстежувати свій прогрес і переконатися, що ваша робота не буде втрачена в разі відключення електроенергії або будь-яких інших непередбачуваних обставин.
- Щоб зберегти документ за допомогою комбінації клавіш «Ctrl + S», просто утримуйте клавішу «Ctrl» і натисніть клавішу «S».
- Ви також можете налаштувати комбінації клавіш, перейшовши в меню «Параметри» і вибравши «Налаштувати стрічку». Звідти ви можете призначити нову комбінацію для будь-якої команди за вашим бажанням.
Регулярно використовуючи комбінацію клавіш «Ctrl + S» або піктограму «Зберегти», ви можете бути впевнені, що ваш документ Word завжди актуальний, а ваші зміни надійно збережені.
Видалення виносок у Word
Якщо ви додали виноски до документа Word, але згодом вирішили їх видалити, це дуже просто. Ви можете видалити виноски окремо або всі одразу.
Щоб видалити певну виноску, помістіть курсор поруч з її номером у документі та натисніть клавішу Backspace або Delete. Виноска зникне, а номери, що залишилися, вирівняються відповідно до нового порядку.
Якщо ви хочете видалити всі виноски в документі, перейдіть на вкладку «Посилання» на стрічці і виберіть «Виноски та кінцеві виноски». У розкривному меню виберіть «Роздільник виносок» або «Роздільник продовження виносок». Це дозволить виділити всі виноски у документі. Натисніть комбінацію клавіш Ctrl+A, щоб виділити їх усі, а потім натисніть клавішу Backspace або Delete.
Після видалення виносок обов’язково перегляньте документ на предмет наявності посилань на виноски, які, можливо, потрібно буде відповідно відкоригувати або видалити. Пам’ятайте, що видалення виноски не вилучає жодних цитат або посилань на неї в основному тексті.
Перейдіть до посилання на виноску в документі
Під час роботи з документом, який містить багато виносок, вам може знадобитися перейти до конкретного посилання, щоб переглянути або відредагувати його вміст. На щастя, Word надає простий спосіб прокрутки до місця розташування будь-якої виноски в документі.
Для початку виберіть у тексті номер посилання на виноску. Зазвичай його можна визначити за невеликим надрядковим номером. Виділивши посилання, клацніть його правою кнопкою миші і виберіть «Перейти до виноски» з контекстного меню.
Якщо ви віддаєте перевагу комбінаціям клавіш, натисніть «Ctrl+Alt+Home», щоб викликати панель «Огляд», а потім виберіть «Виноски» зі спадного меню. Ви побачите список усіх виносок у документі, що дозволить вам перейти безпосередньо до потрібного посилання.
Інший варіант — скористатися функцією «Знайти» для пошуку певного тексту у виносках. Натисніть «Ctrl+F», щоб відкрити діалогове вікно «Знайти», а потім введіть потрібний пошуковий термін у полі «Знайти що». Далі виберіть «Виноски» зі спадного меню «Знайти в» і натисніть «Знайти далі», щоб перейти до першого збігу.
У випадках, коли вам потрібно переглянути всі виноски в документі, вам може стати в нагоді функція Word «Показати виноски». Перейдіть на вкладку «Посилання» на стрічці, а потім виберіть «Показати примітки», щоб відобразити панель, яка містить усі виноски та кінцеві виноски в документі.
Виконавши ці прості кроки, ви зможете швидко перейти до будь-якої виноски в документі Word і внести необхідні зміни.
Видалення посилання на виноску та тексту виноски
Якщо вам потрібно видалити виноску з документа Word, ви можете видалити як посилання на виноску, так і текст виноски.
Щоб видалити посилання на виноску, помістіть курсор в кінець номера посилання в основному тексті і натисніть клавішу «Delete». Це призведе до видалення номера посилання і позначки виноски.
Щоб видалити текст виноски, перейдіть до нижньої частини сторінки, де знаходиться текст виноски. Помістіть курсор на початок тексту і виділіть його. Потім натисніть клавішу «Delete», щоб видалити його.
Якщо вам потрібно видалити кілька виносок, ви можете скористатися функцією «Знайти і замінити» у програмі Word, щоб знайти і замінити всі екземпляри посилання на виноску і текст виноски.
Важливо зазначити, що видалення виноски змінює нумерацію всіх наступних виносок у документі. Якщо вам потрібно зберегти послідовність нумерації, скористайтеся функцією «Вирізати», щоб видалити текст виноски і вставити його в іншому місці документа.
- Наведіть курсор на початок тексту виноски
- Виділіть текст
- Натисніть «Ctrl+X», щоб вирізати текст
- Перейдіть до місця, де ви хочете вставити текст
- Натисніть «Ctrl+V», щоб вставити текст
Виконавши ці кроки, ви зможете легко видалити виноски з вашого документа Word за потреби.
Збереження документа
Після того, як ви закінчили додавання або видалення виносок у вашому документі Word, важливо зберегти вашу роботу, щоб переконатися, що всі зміни збереглися. Щоб зберегти документ, перейдіть на вкладку «Файл» у верхньому лівому куті екрана і натисніть «Зберегти» або «Зберегти як».
Коли ви натиснете «Зберегти», ваш документ буде збережено з тим самим ім’ям і в тому самому місці, що й оригінальний файл. Якщо ви хочете зберегти копію документа з іншим ім’ям або в іншому місці, натисніть «Зберегти як». Це дозволить вам вибрати, де ви хочете зберегти файл і як ви хочете його назвати.
Рекомендується часто зберігати документ під час роботи над ним, щоб уникнути втрати незбережених змін у разі аварії комп’ютера або відключення електроенергії. Щоб заощадити час, ви також можете налаштувати інтервали автоматичного збереження у Word. Для цього перейдіть на вкладку «Файл» і натисніть «Параметри». У діалоговому вікні «Параметри Word» виберіть «Зберегти» і вкажіть, як часто ви хочете, щоб Word автоматично зберігав ваш документ.
Пам’ятайте, що збереження документа Word — це не те саме, що його друк. Щоб надрукувати документ, перейдіть на вкладку «Файл» і виберіть «Друк». Там ви можете вибрати принтер і за потреби налаштувати параметри друку.
Таким чином, збереження документа Word після додавання або видалення виносок є важливим кроком для забезпечення збереження вашої роботи. Переконайтеся, що ви зберігаєте документ часто, і для більшої зручності налаштуйте автоматичне збереження через певні проміжки часу.
Форматування виносок у Word
Виноски у Word можна форматувати різними способами відповідно до стилю та макету документа. Нижче наведено кілька варіантів форматування, які можна використовувати:
- Стиль і розмір шрифту: Ви можете змінити стиль і розмір шрифту тексту виноски, щоб він відповідав загальному стилю шрифту документа. Виділіть текст виноски, клацніть правою кнопкою миші і виберіть «Шрифт», щоб внести зміни.
- Стиль нумерації: За замовчуванням Word нумерує виноски послідовно. Ви можете змінити формат нумерації, щоб використовувати символи або літери. Перейдіть на вкладку «Посилання», натисніть «Виноска і кінцівка» і виберіть «Роздільник виносок». Там ви можете вибрати символи, знаки або літери, які будуть використовуватися.
- Міжрядковий інтервал: Ви можете налаштувати інтервал між рядками у виносках для покращення читабельності, перейшовши на вкладку «Основне», вибравши «Міжрядковий та абзацний інтервал» і вибравши інтервал, якому ви надаєте перевагу. Крім того, ви можете налаштувати міжрядковий інтервал у діалоговому вікні «Абзац» на вкладці «Посилання».
- Вирівнювання: Ви можете вибрати вирівнювання тексту виноски по лівому краю або вирівнювання по правому краю, виділивши його, клацнувши правою кнопкою миші та вибравши «Абзац». Звідти виберіть параметри «Вирівнювання», які підходять для вашого документа.
- Відступ: Ви також можете вибрати, чи робити відступ тексту виноски від лівого поля. Якщо ви виберете відступ, ви можете керувати відступом, перейшовши до діалогового вікна «Абзац» на вкладці «Посилання».
- Рамка і тло: Нарешті, ви можете додати рамку та/або тло до ваших виносок, щоб виділити їх серед решти тексту. Виділіть текст виноски, клацніть правою кнопкою миші, виберіть «Межі та затінення» і виберіть потрібний стиль, колір і розмір межі та тла.
Використовуючи деякі або всі ці параметри форматування, ви можете створити виноски, які відповідатимуть стилю та макету решти документа, а також покращити їхню читабельність і візуальну привабливість.
Відкрийте вкладку «Посилання»
Щоб додати або видалити виноски в документі Word, вам потрібно відкрити вкладку «Посилання». Ця вкладка містить усі необхідні інструменти для керування виносками в документі.
Щоб отримати доступ до вкладки «Посилання», просто натисніть на неї в стрічковому меню, розташованому у верхній частині документа Word. Після натискання ви побачите різноманітні опції, доступні для вас.
Деякі з опцій, які ви побачите на вкладці «Посилання», включають «Вставити виноску», «Вставити кінцеву виноску», «Виноска і кінцева виноска» і «Показати примітки». Кожна з цих опцій надає різні способи додавання та керування виносками у вашому документі.
На додаток до цих опцій, ви також можете налаштувати зовнішній вигляд виносок на вкладці «Посилання». Ви можете вибрати один із численних готових стилів виносок або створити власний, який відповідатиме форматуванню вашого документа.
Загалом, вкладка «Посилання» є важливим інструментом для всіх, кому потрібно додати виноски до документа Word. Опанувавши інструменти, доступні на цій вкладці, ви зможете легко керувати виносками та налаштовувати їх відповідно до ваших потреб.
Виберіть «Виноски» і натисніть на «Роздільник виносок»
Виноски — це важливий інструмент в академічному та професійному письмі, який надає додаткову інформацію або пояснює певний момент. У Microsoft Word ви можете легко додавати або видаляти виноски з документа.
Щоб додати або змінити вигляд лінії-розділювача виносок, спочатку потрібно вибрати опцію «Виноски» на вкладці «Посилання». Потім натисніть на «Роздільник виносок», щоб отримати доступ до різних варіантів форматування.
Ви можете вибрати тип лінії, її довжину, а також те, чи відображатиметься вона над або під текстом виноски. Ви також можете налаштувати форматування лінії-розділювача за допомогою параметрів шрифту та абзацу.
Якщо ви хочете взагалі прибрати роздільник виносок, просто виберіть зі списку типів роздільників опцію «Немає». Крім того, ви можете включити роздільник в документ за замовчуванням або тільки на певних сторінках чи розділах.
- Завдяки можливості налаштовувати лінії-розділювачі виносок ви можете зробити свій документ більш відшліфованим і професійним.
- Виконуючи ці прості кроки, ви можете налаштувати роздільник виносок відповідно до бажаного вигляду та потреб.
Виберіть «Роздільник продовження виноски» та «Примітка продовження виноски»
Щоб забезпечити чіткість і організованість вашого документа, важливо правильно відформатувати виноски. Два елементи, про які не слід забувати, — це «Роздільник продовження виноски» і «Повідомлення про продовження виноски».
«Роздільник продовження виноски» використовується, щоб вказати, що виноска продовжується на наступній сторінці. Вибравши цей параметр, ви можете налаштувати символ або текст, який з’являється в кінці виноски на першій сторінці і на початку продовження виноски на наступній сторінці. Це гарантує, що читач зможе легко стежити за потоком інформації у вашому документі.
«Примітка продовження виноски» використовується, щоб вказати, що виноска продовжується з попередньої сторінки. Цей параметр дає змогу налаштувати текст або символ, який з’являється на початку продовження виноски на наступній сторінці. Це допомагає уникнути плутанини для читача і гарантує, що він зможе швидко знайти початок продовження виноски.
Щоб вибрати ці опції, перейдіть на вкладку «Посилання» і натисніть «Вставити виноску». У вікні «Виноски» виберіть «Роздільник продовження виноски» або «Примітка продовження виноски» зі спадного меню. Тут ви можете вибрати символ або текст, який ви хочете використовувати, і налаштувати його відповідно до ваших уподобань.
Не варто недооцінювати важливість правильного форматування, коли йдеться про виноски. Виділення часу на вибір опцій «Роздільник продовження виноски» і «Повідомлення про продовження виноски» може суттєво вплинути на чіткість і організованість вашого документа.
Питання-відповідь:
Як додати виноски в Microsoft Word?
Щоб додати виноски в Microsoft Word, перейдіть на вкладку «Посилання» і натисніть «Вставити виноску». В кінці речення з’явиться номер, і ви зможете ввести виноску внизу сторінки.
Чи можна налаштувати форматування виносок у Word?
Так, ви можете налаштувати форматування виносок у Word. Перейдіть на вкладку «Посилання», натисніть «Параметри виносок» і виберіть «Виноски та кінцеві виноски». Тут ви можете змінити шрифт, розмір і стиль виноски.
Чи можна додати виноски до певної частини речення у Word?
Так, ви можете додати виноски до певної частини речення у Word, помістивши курсор у кінець слова або фрази, до якої ви хочете додати виноску, а потім натиснувши кнопку «Вставити виноску» на вкладці «Посилання».
Як видалити виноску в Microsoft Word?
Щоб видалити виноску, просто видаліть її текст внизу сторінки. Номер виноски в тексті автоматично зміниться відповідно.
Чи можна перетворити виноски на кінцеві виноски?
Так, ви можете перетворити виноски на кінцеві виноски у Word. Перейдіть на вкладку «Посилання», натисніть «Вставити виноску» і виберіть «Перетворити виноски на кінцеві». Усі ваші виноски буде перетворено на кінцеві виноски в кінці документа.
